In the competitive world of eCommerce, standing out from the crowd is crucial. One effective way to differentiate your brand is through customized email communications. With WooCommerce, businesses can leverage tools like a drag and drop email builder for WooCommerce to create stunning, personalized emails that resonate with their audience. WPMail Plus Email Customizer is one such tool that makes this process seamless. This article will guide you through using WPMail Plus to design and customize your WooCommerce emails, ensuring they look professional and enhance customer engagement.
Create custom WooCommerce Emails easily using the drag and drop editor of WPMail Plus plugin.
A drag and drop email builder is a user-friendly tool that allows you to design emails visually by dragging elements like text, images, buttons, and more into your email template. These builders simplify the email design process, eliminating the need for coding knowledge. WPMail Plus Email Customizer, a powerful drag and drop email builder for WooCommerce, offers an intuitive interface that makes creating custom email templates for WooCommerce easy and efficient.
For WooCommerce users, the ability to customize emails is a game-changer. It allows you to maintain brand consistency across all customer communications, making your emails more recognizable and professional. With WPMail Plus, you can create emails that are visually appealing and tailored to specific customer interactions, such as order confirmations, shipping notifications, and more. This WooCommerce email customization leads to higher open rates, better customer engagement, and more conversions.
The drag and drop email customizer in WooCommerce that we are going to elaborate is the WPMail Plus. Here are the steps to set up the plugin in your WordPress site.
WPMail email customizer comes in two variants. One is the ‘Core’ version which is free to download and use and the other is ‘Pro’ which is a paid version. Here are the steps to install the plugin.
a) Core Plugin Installation (Free)
After this, you can find the WPMail Plus plugin on the left-side menu of your WordPress site.
b) Pro Plugin Installation (Paid)
Since the Core version of WPMail Plus only has limited functions, you need to purchase WPMail’s Pro version to unlock its full features. Ensure you have installed the core version of WPMail Plus before getting into the procedure.
After buying the pro version, the WPMail Plus Pro’s downloadable ZIP file will be sent either to your Email address or can be accessed through your WPMail Plus account. Along with it, the License Key to the product will also be sent.
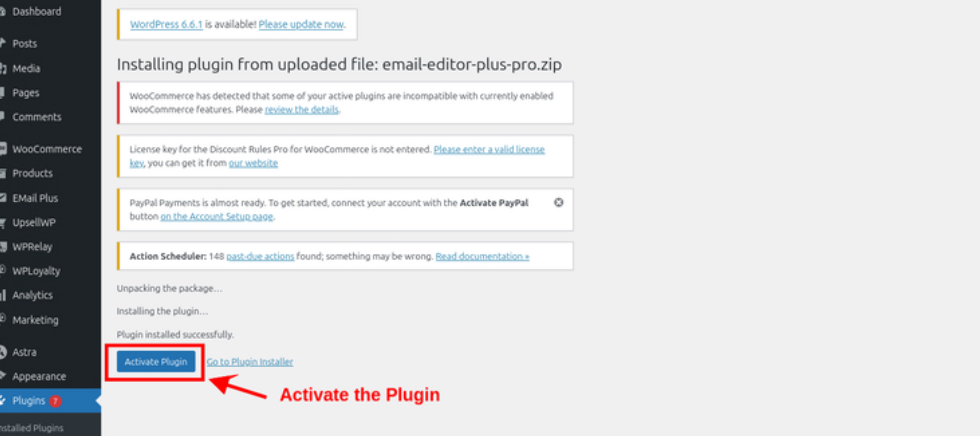
6. Then, go to the ‘WPMail Plus’ plugin -> Click ‘Settings’ -> ‘Enter your license key.’
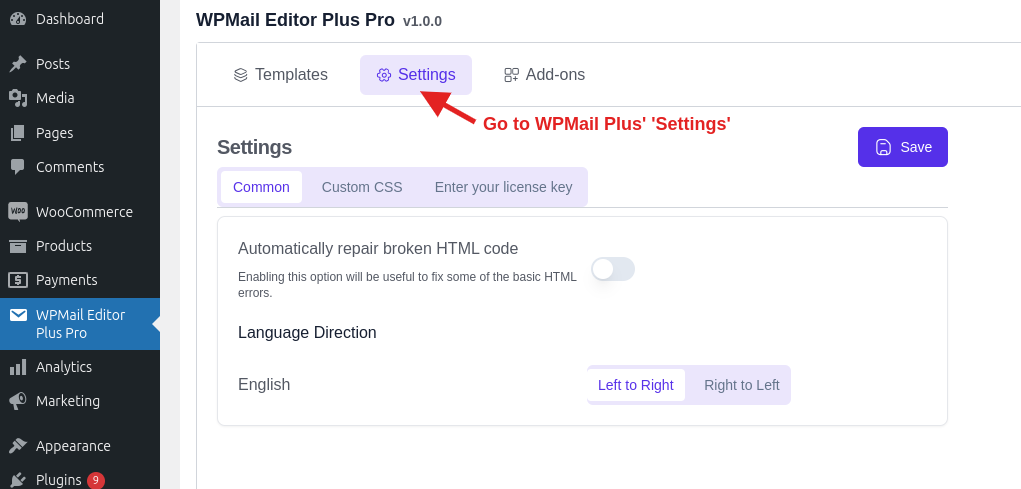
7. Enter the license key sent to your email address and tap ‘Activate.’
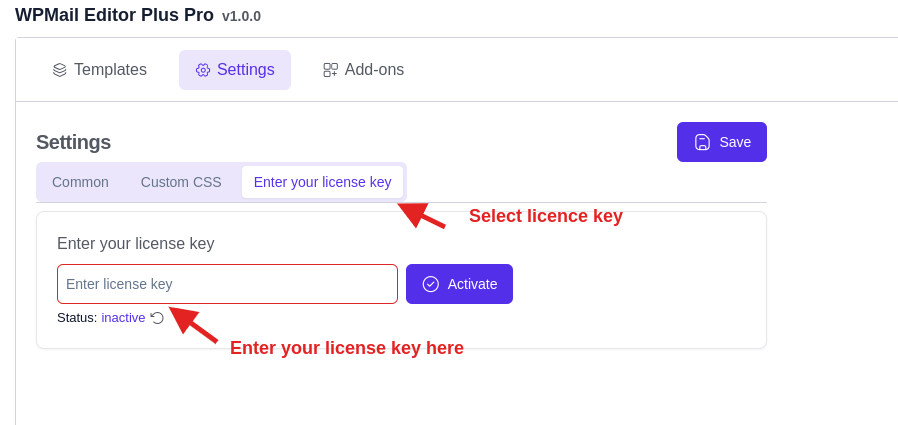
Now, you have activated the WPMail Plus Pro plugin and you can customize your emails using it.
Now that you’ve set up WPMail Plus let’s walk through how to customize your WooCommerce emails using the drag and drop feature of WPMail Plus.
1. Go to WordPress -> WPMail Plus -> Templates.
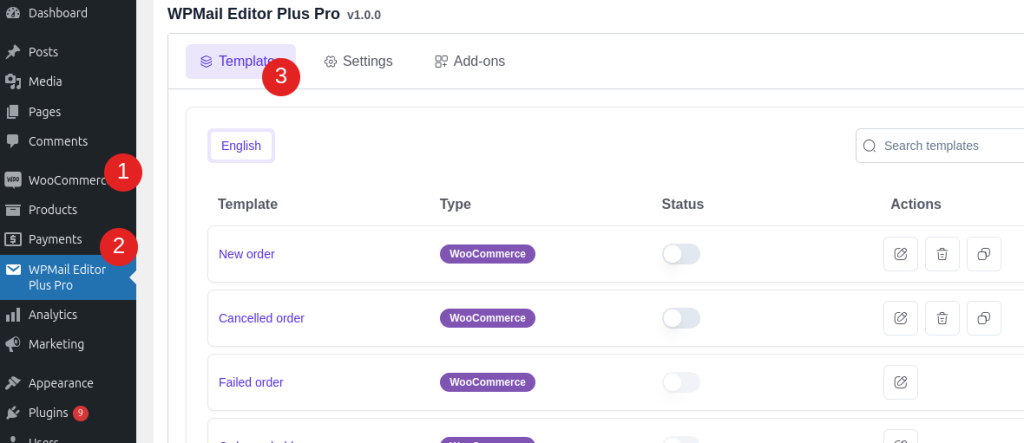
2. Choose a template from the list. For demonstration, let us choose ‘New order.’ This will take you to the screen where you can see the email layout.
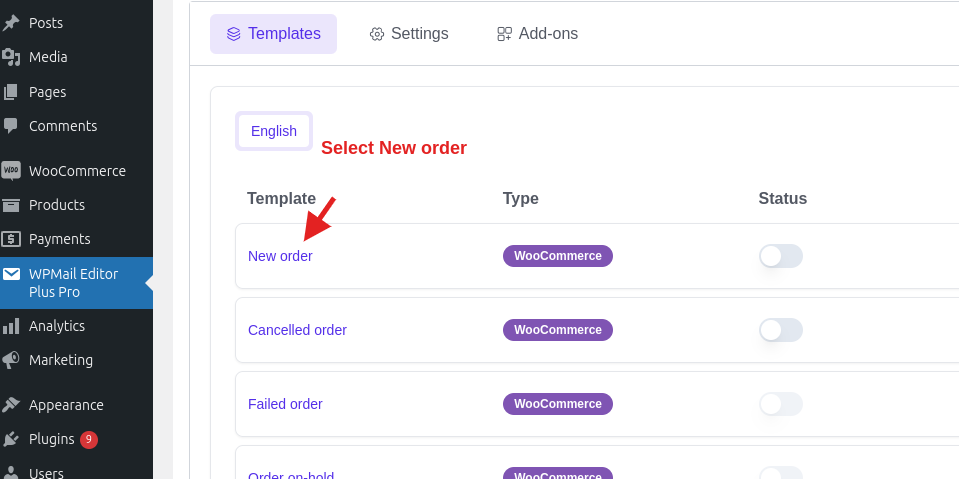
In the following screen, you can drag and drop contents to your email.Here are the steps to do it.
1. Click on the ‘Contents’ section provided to the left.
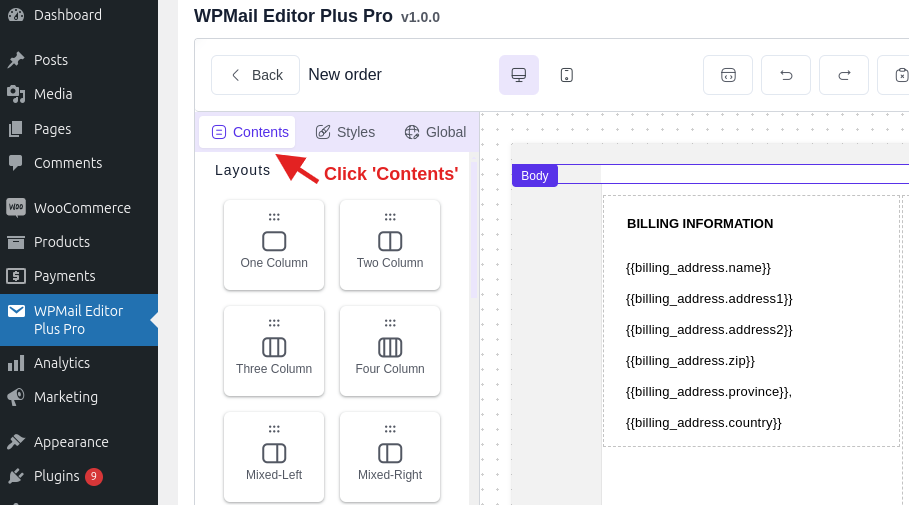
2. Scroll to the sub-section you want to. Layout, Elements and Store Elements are the three sub-sections you can find.
a) Add Columns
To add Columns to your email template, click on the specific column and drag it to the email template.
For example, if you want to add ‘Two Column’ click and drag it to the position you want on the email template. Once you have added a column, you can add elements like text or images to it.
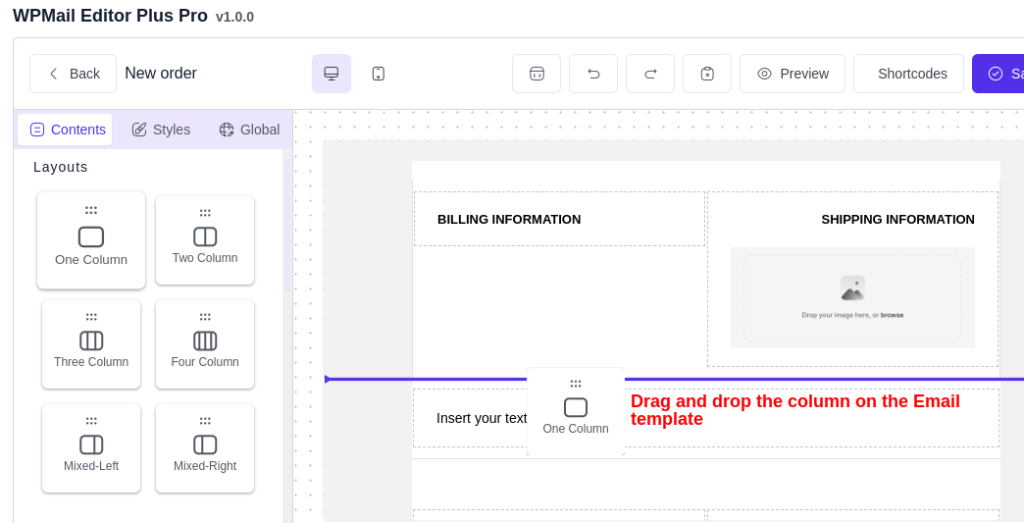
b) Add Elements
From the elements section, you can add Texts, Headings, Buttons, Images, Divider, Footer and Social icons.
Click and drag the particular element and put it on the email template. You can either drag and drop the elements into a column or anywhere within the email template.
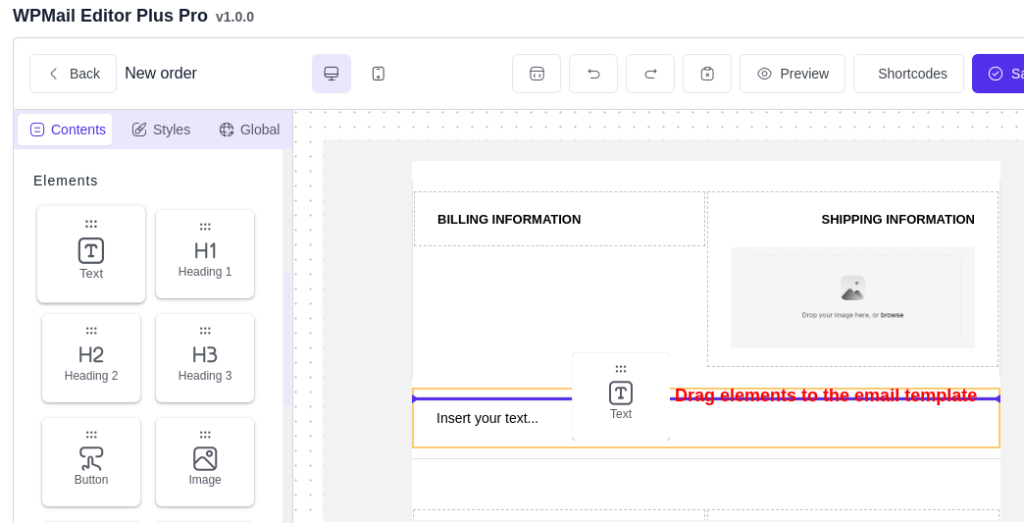
If you drop an element at any point in the template, it becomes a separate block itself.
c) Add Store Elements
Elements like Address and Order Summary can also be dragged and dropped to the store. Just click; drag and drop it to the place you want to.
Once you have added all the necessary elements to the email template, select the style you want to.
1. Tap on the block you want to edit.
2. Click on the ‘Styles’ sub-section.
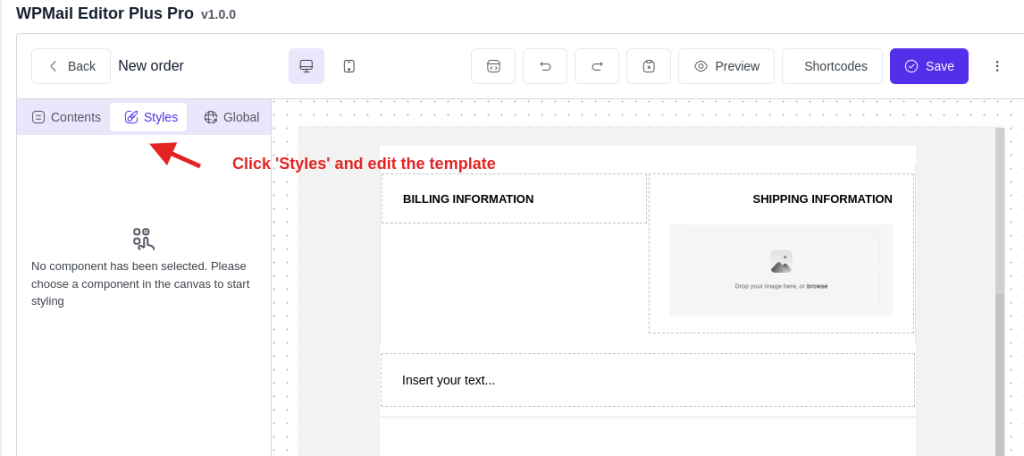
3. Select the feature you want to edit. You can edit background color, font size, color, padding, etc.
4. Once done, click on the ‘Preview’ option to see how the template looks.Make changes if you are not satisfied with the output.
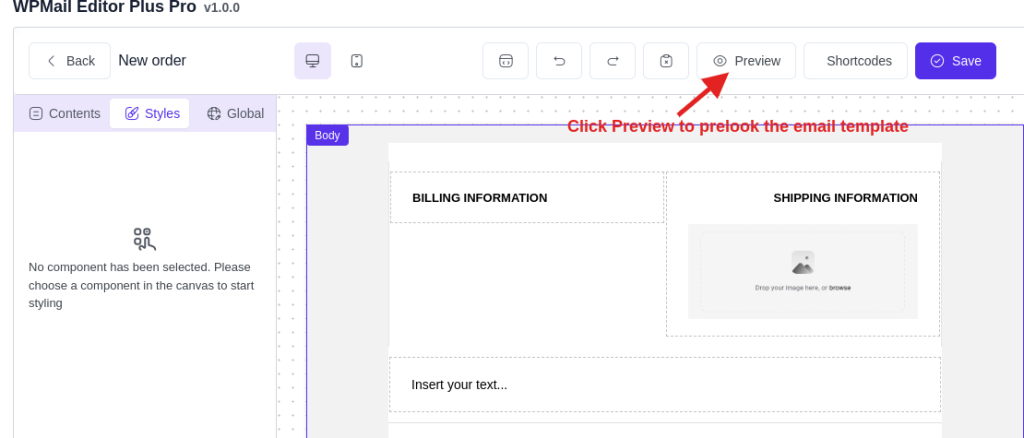
5. After this, click the ‘Save’ button provided at the top-right and complete the changes.
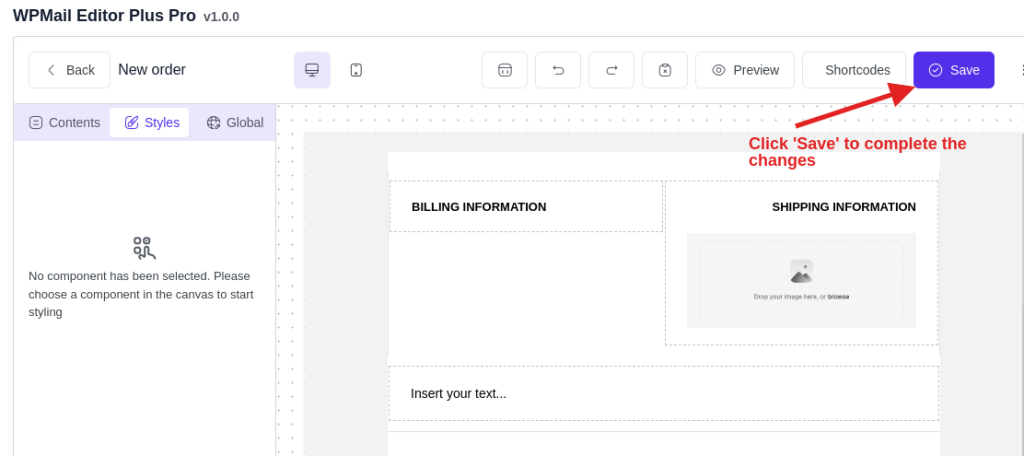
For those looking to take their email customization to the next level, WPMail Plus offers several advanced features.
With more customers checking emails on mobile devices, it’s essential that your emails look great on any screen size. WPMail Plus ensures that all your custom emails are fully responsive, automatically adjusting their layout for optimal viewing on both desktop and mobile devices. This feature is crucial for maintaining a consistent WooCommerce email branding across all devices.
To access this, click on the ‘Mobile’ icon at the top. This will show how the template will look like on a mobile phone.
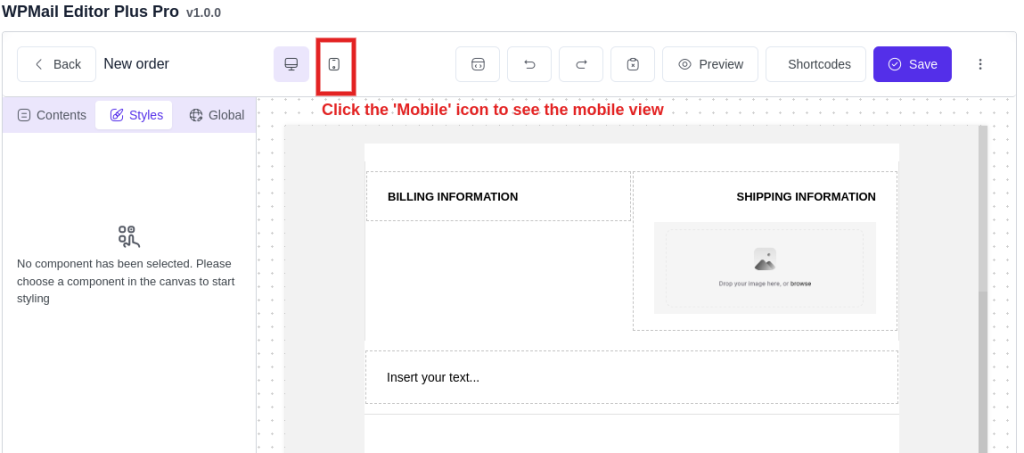
Make your WooCommerce store stand out by creating personalized emails using the WPMail Plus Email Customizer plugin.
Best Practices for WooCommerce Email Design
To make the most of your custom email designs, follow these best practices:
Since a significant portion of email opens happen on mobile devices, ensuring your emails are mobile-friendly is crucial. WPMail Plus automatically generates mobile-responsive designs, but you should still preview and test your emails on different devices to ensure they look and function as intended.
Consistent branding across all customer touchpoints reinforces your brand identity. Make sure your emails align with your overall brand aesthetic, including your logo, color scheme, and tone of voice. WPMail Plus makes it easy to apply your brand’s style to every email you send, ensuring consistent WooCommerce email branding.
Even with a powerful tool like WPMail Plus, you may encounter some issues. Here’s how to address common problems:
Check that all images and elements are properly aligned and sized if your emails aren’t displaying correctly. Use WPMail Plus’s preview feature to identify any issues before sending. This ensures your WooCommerce email layouts are optimized for all devices.
If your emails aren’t reaching your customers’ inboxes, ensure your domain is properly authenticated and your email content doesn’t trigger spam filters. Testing email deliverability before launching a campaign is also a good idea. This is a common issue with WooCommerce email creation that can be resolved by following best practices in email setup.
Enhance your brand value by creating brand consistent emails using the WPMail Plus Email Customizer plugin.
Customizing your WooCommerce emails with the WPMail Plus Email Customizer can significantly enhance your brand’s communication strategy. By following the steps outlined in this guide, you can create professional, personalized emails that engage your customers and drive more sales. Start implementing these customizations today and see the difference they make in your WooCommerce store. Whether you’re using drag and drop email builder for WooCommerce, or ensuring mobile compatibility, WPMail Plus provides all the tools you need to stand out in the inbox.
A Drag and Drop Email Builder for WooCommerce is a tool that allows you to create and customize email templates for your WooCommerce store using an easy drag-and-drop interface.
Using a Drag and Drop Email Builder for WooCommerce simplifies the email design process, enabling users to create professional, responsive emails without coding knowledge.
The benefits include ease of use, design flexibility, no coding required, and the ability to create responsive and visually appealing emails.
Key features to consider include ease of use, responsive design, template library, and integration options with WooCommerce. WPMail Plus email customizer offers all the above-said features.
Yes. Plugins like WPMail Plus offer pre-designed templates that can easily be dragged and dropped into your templates.