Are you searching for ways to Customize WooCommerce Emails to make them more interesting, personalized and help you create a brand identity?
When running a WooCommerce store, Customized WooCommerce Emails are not just transactional touchpoints but an essential communication tool that can help you strengthen your brand.
But how? Your WooCommerce emails directly impact your customer’s perception of your brand identity and their overall experience. From WooCommerce transactional emails like order confirmations to notifications, customizing WooCommerce emails allows you to engage better with customers and increase loyalty.
In this blog, we’ll explore the importance of customizing WooCommerce emails and ways to customize WooCommerce emails. In the end, you will be able to create custom email templates for your WooCommerce store.
So without any further delay, let’s get started!
Create custom WooCommerce Emails easily using the drag-and-drop editor of WPMail Editor Plus Pro plugin.
WooCommerce emails are automated transactional emails that are sent to customers and store owners when a specific event happens such as order placement, order on hold, order processing, or any other related events.
WooCommerce provides several default email templates to facilitate communication between the store and the customers. More than any typical marketing email, WooCommerce transactional emails have an open rate of 40 – 50%.
These WooCommerce transactional email templates cover a range of important interactions, from order confirmations to notifications about account activity.
Each type of email serves a specific purpose and is triggered by different customer or store actions.
Let’s understand the types of WooCommerce email templates:
Each of these WooCommerce email templates plays a vital role in maintaining smooth communication between the store and customers.
However, by using these default email templates, you can’t customize WooCommerce emails which leaves a personal impression on your customers as they are very basic and lack branding elements.
Customizing WooCommerce emails is a great way to create a professional image of your brand across all customer interactions.
Customers receiving customized WooCommerce emails that reflect your store’s identity enhances the customer experience and loyalty, eventually increasing sales.
Here are the key benefits of customizing transactional emails in WooCommerce in terms of building a stronger brand identity:
Incorporating these strategies into your custom WooCommerce emails will not only enhance the professionalism of your store but will also help you build a recognizable and trusted brand that customers want to engage with.
With tools like drag-and-drop email builders and WooCommerce email customizer plugins, the process is easier than ever.
Now, you know the pros of customized WooCommerce emails and how it helps your WooCommerce store. But, do you know how to customize WooCommerce emails to enhance your brand identity?
There are two ways to customize WooCommerce emails. One way is to customize emails using WooCommerce’s default settings.
By customizing WooCommerce emails in this way, you can only customize some elements of your WooCommerce emails like the sender name, address, email address, and subject line. And a few more customization options like header image, and footer text.
Another way to customize WooCommerce emails is to use a plugin and create custom email templates. Especially plugins like WPMail Editor Plus Pro which has a drag-and-drop feature that provides more options to customize WooCommerce emails.
Using this best WooCommerce email customizer makes the process of creating custom email templates easy and helps you to take full advantage of customizing WooCommerce transactional emails.
Send personalized emails using WPMail Editor Plus Pro without any hassle and achieve customer engagement.
To customize WooCommerce emails that help increase your brand identity, you can use WooCommerce email customizer plugins.
Customizing WooCommerce emails can be daunting especially when you don’t know how to code. But, with a WooCommerce email customizer plugin like WPMail Editor Plus Pro, you can customize WooCommerce emails without any coding knowledge. The easy-to-use drag-and-drop email builder lets you edit quickly and helps you create custom email templates that look very professional and align with your brand identity.
Here is how you can customize WooCommerce emails using the WooCommerce email customizer plugin – WPMail Editor Plus Pro.
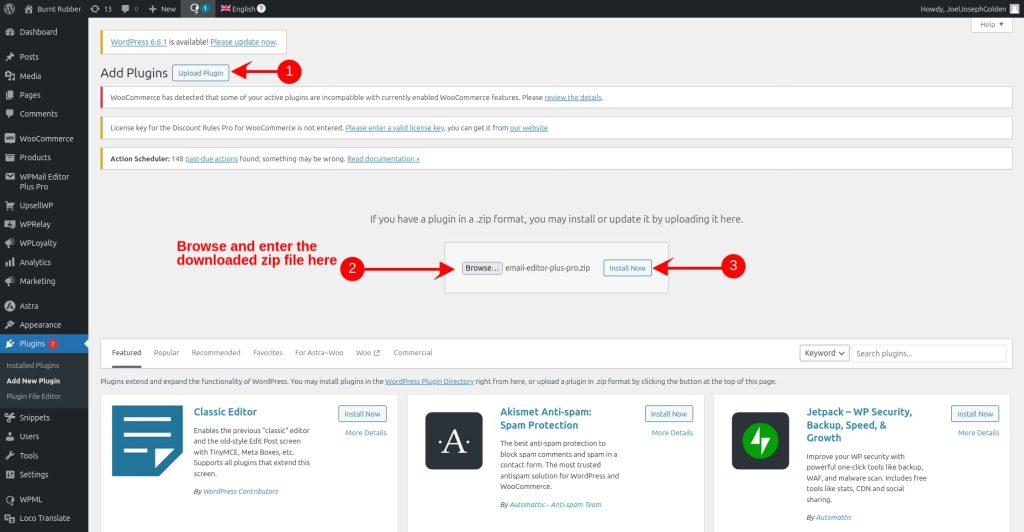
To customize WooCommerce emails, first, you need to choose a template. WPMail Editor Plus Pro provides a customization feature for all the WooCommerce email templates. To select the template,
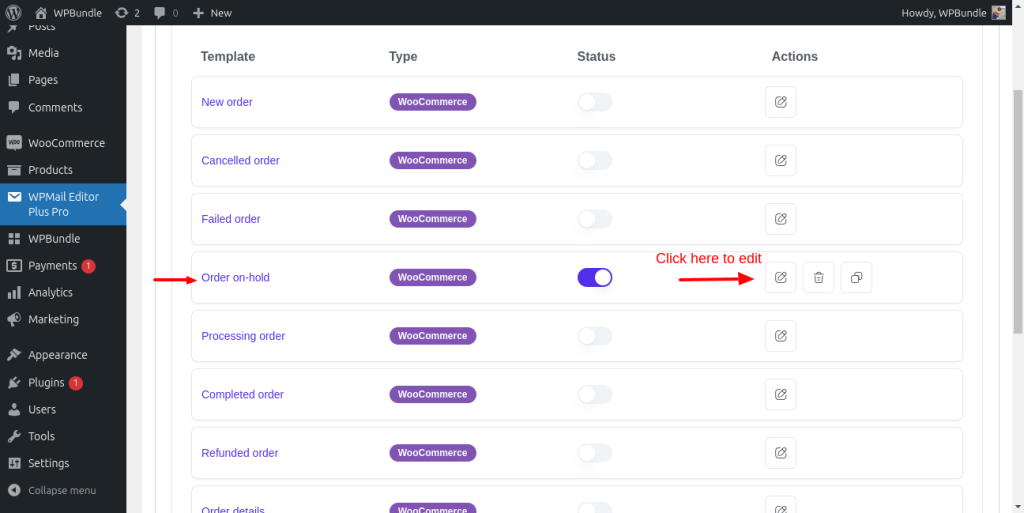
You can customize WooCommerce email templates using the drag-and-drop editor. The customization process involves two main steps:
1. Using the drag-and-drop email builder you can choose the layout of your choice for WooCommerce email templates.
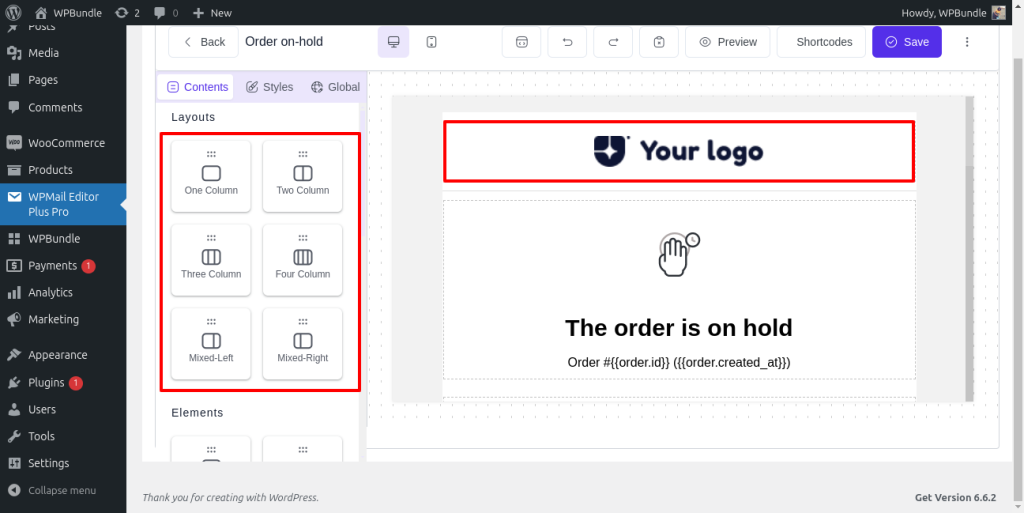
2. After choosing the layout you can style the particular block with the help of elements. The elements include text, headings, buttons, images, divider, footer, and social icons.
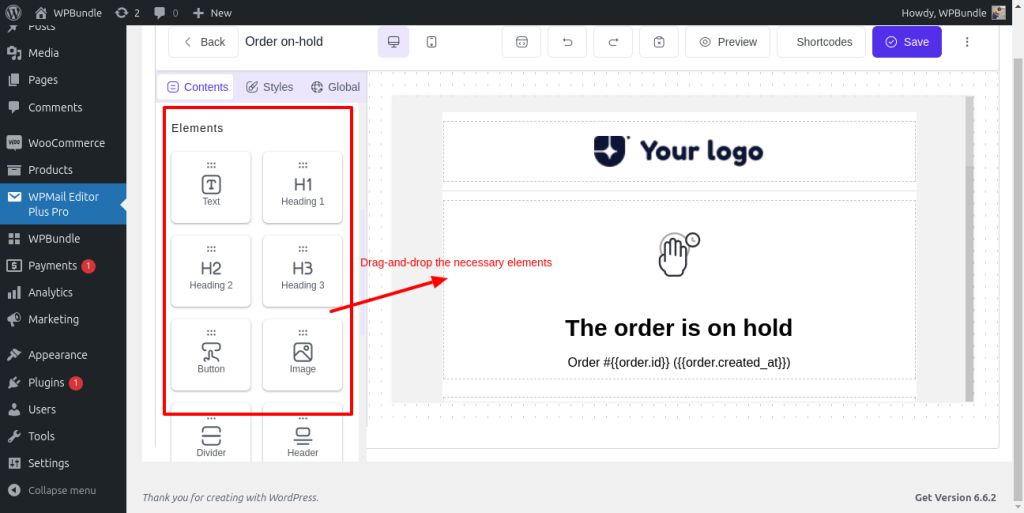
You can explore and use the styles section to customize WooCommerce emails to align with your brand identity.
To add personalized information like order details, customer information, etc while editing the element.
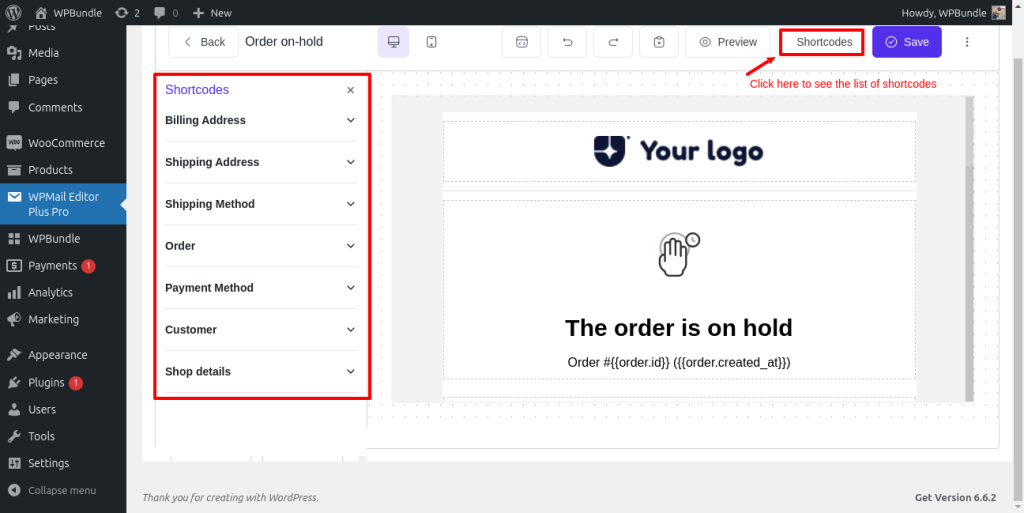
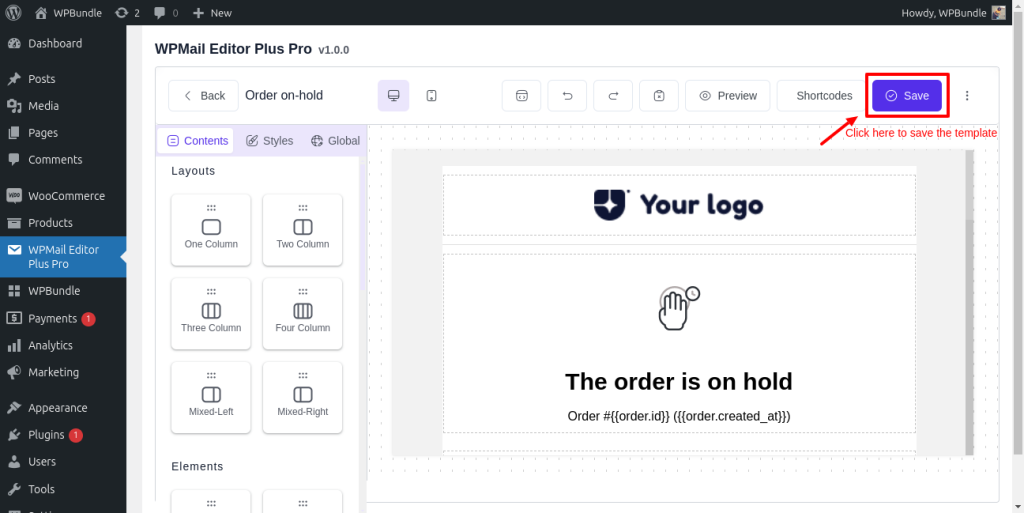
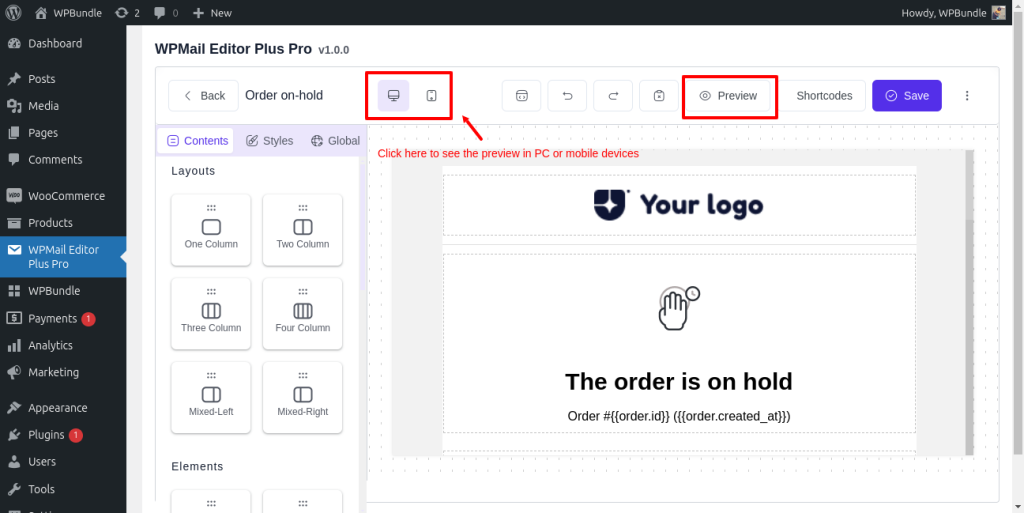
Now, you know, that creating custom email templates for WooCommerce is essential. Here are a few tips to customize WooCommerce emails.
Plan your email structure: Determine what sections you’ll need (header, product details, footer) and what information to include.
Customize each WooCommerce email template element: From adjusting button styles to adding personalized messages and CTAs, make sure each element reflects your brand identity.
Test the templates: Before sending, test your emails on different devices and email platforms to ensure they display correctly.
Use dynamic content: Consider adding custom fields to include customer-specific data like purchase history or loyalty points, making the email feel more personalized.
Start creating customized emails using WPMail Editor Plus Pro and enhance your brand identity.
You can create perfect emails that engage your audience by customizing your WooCommerce emails. Custom email templates make sure that they engage your customers and help in creating brand identity.
With this guide, now you know how to customize WooCommerce emails and create a lasting impression. So, don’t miss this opportunity to enhance your brand’s communication with customers.
Also read,
Yes, you can customize WooCommerce email templates without any coding knowledge. Plugin like WPMail Editor Plus Pro is designed specifically for this purpose, offering user-friendly interfaces that allow you to create and modify email templates using drag-and-drop functionality.
WPMail Editor Plus Pro offers the best drag-and-drop builder for WooCommerce email customization. You can easily create custom email templates using this plugin.
Yes, you can use WooCommerce email customizer plugins to create multilingual emails. Plugins, such as WPMail Editor Plus Pro allow you to design and send emails in multiple languages.
Yes, you can preview email templates on mobile devices using the WPMail Editor Plus Pro plugin.
Customizing your WooCommerce emails is easier than you think with WPMail Editor Plus Pro
Step 1: Install and activate the WPMail Editor Plus Pro plugin.
Step 2: Choose a template.
Step 3: Customize WooCommerce emails using the drag-and-drop feature.
You can modify the sender’s name, email address, subject line, header image, footer text, and colors for your WooCommerce emails using the default WooCommerce email templates.
You can customize various transactional emails such as order confirmations, shipping notifications, and more within the WooCommerce settings.
To change the color scheme of your emails,
Go to WooCommerce -> Settings -> Emails, then adjust the base color and background color settings under the Email template section.